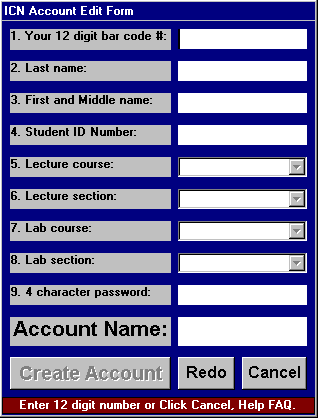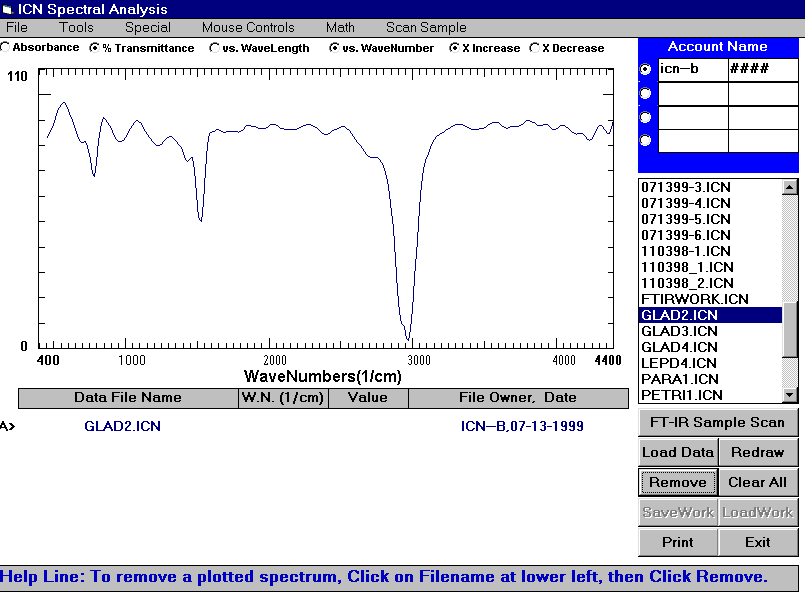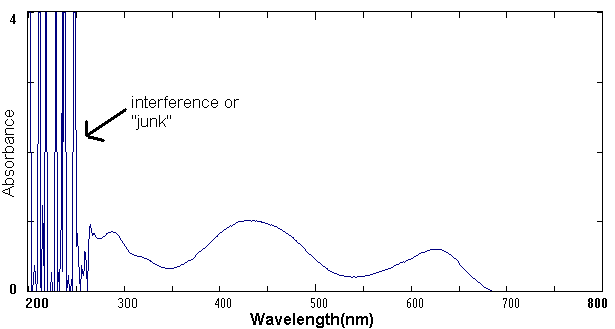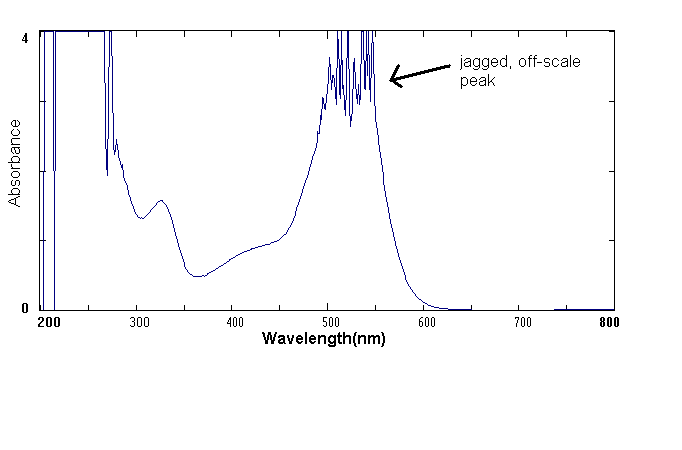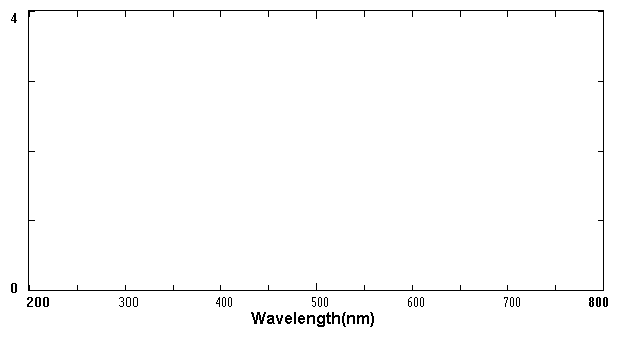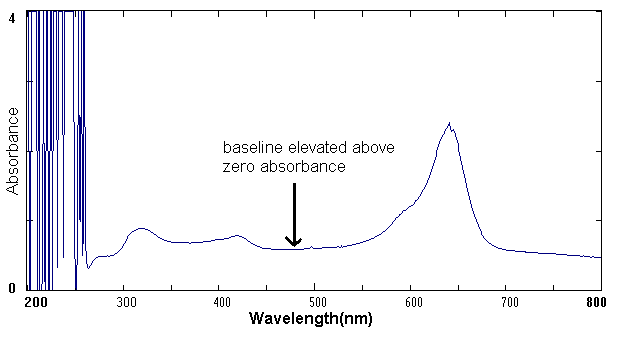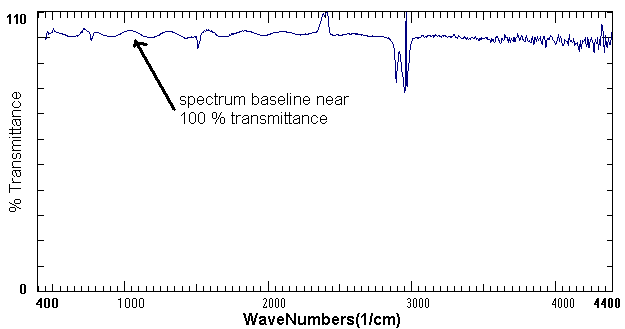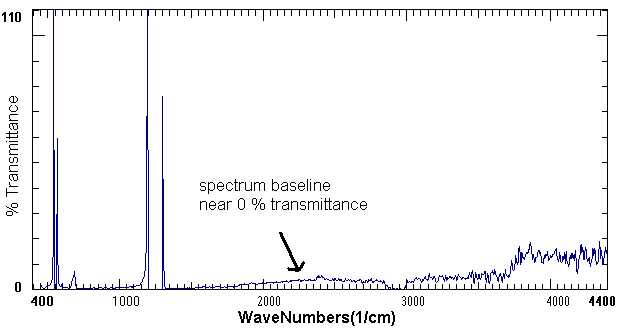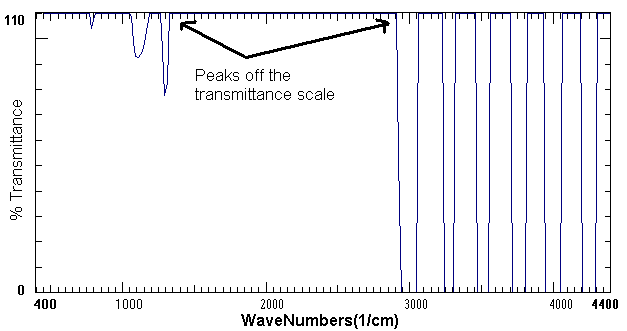Beckman Ultraviolet-Visible (UV-vis) Spectrophotometer
The Inter-Chem-Net® software allows you to use Beckman UV-vis spectrophotometers and Midac FTIR Spectrophotometers. Both instruments are examples of "state of the art" spectrometers used in advanced research and commercial laboratories. The UV-vis Spectrophotometer exposes a chemical solution to ultraviolet and visible light across the electromagnetic spectrum from about 300 to 800 nm. A detector then measures the amount of light absorbed by the solution. The amount of light that reaches the detector is then recorded as a spectrum as shown in the example below.
Example of a UV-visible Spectrum
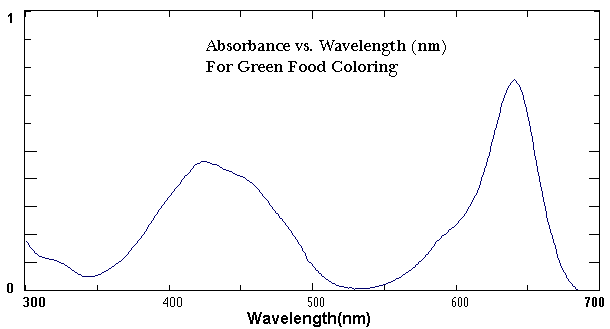
The FTIR or Fourier Transform Infrared Spectrometer exposes a chemical solution to the infrared range of the electromagnetic spectrum. A detector then measures the amount of light transmitted through the solution. The amount of light reached by the detector is then recorded as a spectrum as shown in the example below.
Example of an FTIR Spectrum of Aspirin
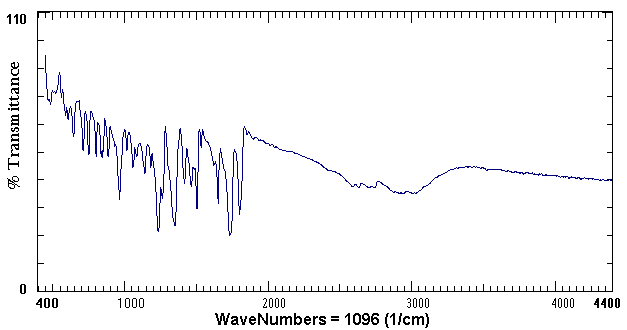
Both types of instruments are accessed through the Inter-Chem-Net® software. Through the Inter-Chem-Net® software, spectra (the plural of spectrum) can be collected quickly and easily on these instruments. There are four UV-vis spectrometers and three FTIR spectrometers in Room 221 Aubert Hall.